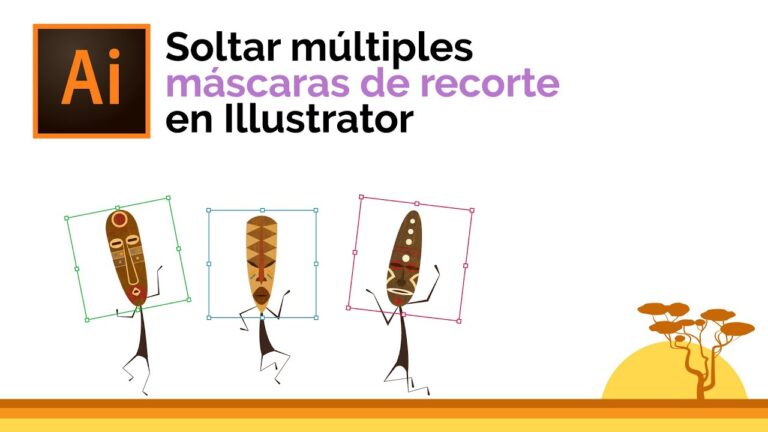Liberar máscara de recorte illustrator
Cuando uno crea una máscara de recorte utilizando dos o más objetos, debería ser una simple opción de clic derecho para “aplicar la máscara” y aplanar todos los objetos relacionados en un nuevo vector. Actualmente se puede hacer esto yendo a capas y seleccionando la capa “Clipping Path” de elección y luego utilizando la función “Crop” Pathfinder para lograr esto, sin embargo, este método es muy poco obvio. No propongo que se elimine la función “Pathfinder” como forma de aplicar las máscaras de recorte, sino simplemente que se añada una forma más obvia de hacerlo.
Acepto que se guarde mi dirección de correo electrónico, mi nombre y mi dirección IP. Esta información y los comentarios que proporcione pueden utilizarse para tomar decisiones sobre los productos y para notificarme las actualizaciones de los mismos. (Puede excluirse en cualquier momento).
Estoy de acuerdo con el almacenamiento de mi dirección de correo electrónico, nombre y dirección IP. Esta información y los comentarios que proporcione pueden utilizarse para tomar decisiones sobre los productos y para notificarme las actualizaciones de los mismos. (Puede excluirse en cualquier momento).
Toda su información personal, incluida la dirección de correo electrónico, el nombre y la dirección IP, se eliminará de este sitio. Todos los comentarios que usted haya proporcionado y que otros hayan apoyado se atribuirán a “Anónimo”. Todas sus ideas sin apoyo serán eliminadas.
Máscaras en illustrator
En primer lugar, establezca su relleno y trazo tanto a ninguno. Asegúrese de que todas las capas, y el arte está desbloqueado. A continuación, vaya a Seleccionar>Igual>Relleno y Trazo. Las máscaras de recorte normalmente no tienen relleno y trazo, así que esto debería seleccionarlas todas. Entonces puedes pulsar la tecla de borrar para eliminar y liberar todo.
En primer lugar, establezca su relleno y trazo a ninguno. Asegúrese de que todas las capas, y el arte está desbloqueado. Luego vaya a Seleccionar>Similar>Relleno y Trazo. Las máscaras de recorte no suelen tener relleno y trazo, así que esto debería seleccionarlas todas. Luego sólo tienes que pulsar la tecla de borrar para eliminar y liberar todo.
gracias por publicar su experiencia desgarradora – que provocó la respuesta de Theresa, que me salva de romper mi propio corazón sobre exactamente el mismo problema :-}por cierto, y espero que no estoy enseñando a mi abuela a chupar los huevos … después de eliminar todas las máscaras de recorte, mi siguiente paso es abrir la paleta de capas y desagrupar cada grupo de recorte sobrante ;-}
1. buena pregunta, he estado luchando con esto durante años.2 . no parece haber una buena solución.ambas respuestas no hacen realmente el trabajo – deliting todos ellos no es malo, supongo, hiwever todo el material se queda o agrupados o todavía necesita el “realease clipping maks” aplicado a él con el fin de trabajar con él normalmente. Por cierto, la mejor manera de hacerlo es seleccionando las máscaras de recorte de objetos, y el corte proporcionado por Nick parece que sólo libera las máscaras de recorte separadas, por lo que en el caso de los viejos pdfs no ayuda realmente porque sólo libera la principal y todavía hay docenas de ellas dentro de la otra (por cierto, tal vez hay una razón técnica para ello, pero ¿por qué?)
Máscara de recorte de Illustrator a la forma
En los tiempos que corren uno pensaría que puede encontrar CUALQUIER respuesta muy rápido en las webs. Bueno… no es mi caso y no puedo decir lo mucho que quiero tomar el teclado y empujarlo a través del monitor.
Tengo un archivo en el que tengo que coger 1 logo y ponerlo en otro sitio. Todo el artboard está rasterizado y tiene 50×30 pulgadas. El logotipo que tengo que copiar y colocar en otro lugar es sólo 5×5. El fondo es blanco. Podría tomar la imagen rasterizada, hacer una forma alrededor del logotipo y hacer una máscara de recorte, pero cuando trato de rasterizar la imagen para que el color plano funcione (no puede tener transparencia) toda la imagen rasterizada aparece en blanco, haciendo la imagen más grande de lo que debería ser. ¿Cómo puedo hacer una máscara de recorte y borrar el resto de la imagen? Sé cómo hacerlo con formas y vectores. Pero necesito eliminar la imagen rasterizada de lo que está fuera de la máscara de recorte.
Si… podría abrirla en photoshop y hacer mis cambios e importarla de nuevo a illustrator pero estoy tratando de ver si esto se puede hacer tan fácilmente en illustrator sin los pasos adicionales. Para cuando llegue alguna respuesta probablemente le daré la vuelta al tema pero aun así quiero saber la respuesta porque no quiero volverme loco. gracias
Imagen de máscara de Illustrator
OverviewParece que hay exactamente tres maneras de hacer cualquier cosa en Adobe Illustrator, y las máscaras de recorte no son una excepción. Este tutorial cubrirá las diversas formas de enmascarar y recortar, y cuándo usar cada una – como las máscaras de recorte simples, las máscaras de transparencia, los trazados de recorte compuestos, y la limpieza del arte enmascarado con el pathfinder.
1. Empecemos con la forma más sencilla de enmascarar objetos y fotos: la querida máscara de recorte. Una máscara de recorte es una forma que sólo revela las obras de arte dentro de sus límites. Piensa en ello como si miraras a través de una ventana; hay mucho que ver fuera, pero sólo puedes ver lo que se revela a través de la ventana.Agrupa la obra de arte que quieres recortar seleccionando todas sus piezas y pulsando Ctrl+G o ⌘+G. Para nuestro ejemplo usaremos la cabeza de piedra de Zardoz; he seleccionado todas las diferentes piezas de la poderosa cabeza de piedra y las he agrupado. Al intentar recortar varios objetos no agrupados, a veces sólo se recorta un objeto. El Illustrator anterior a CC era desagradable con esto, así que los viejos hábitos siguen siendo buenos. El panel de apariencia mostrará que el arte ha sido agrupado.